
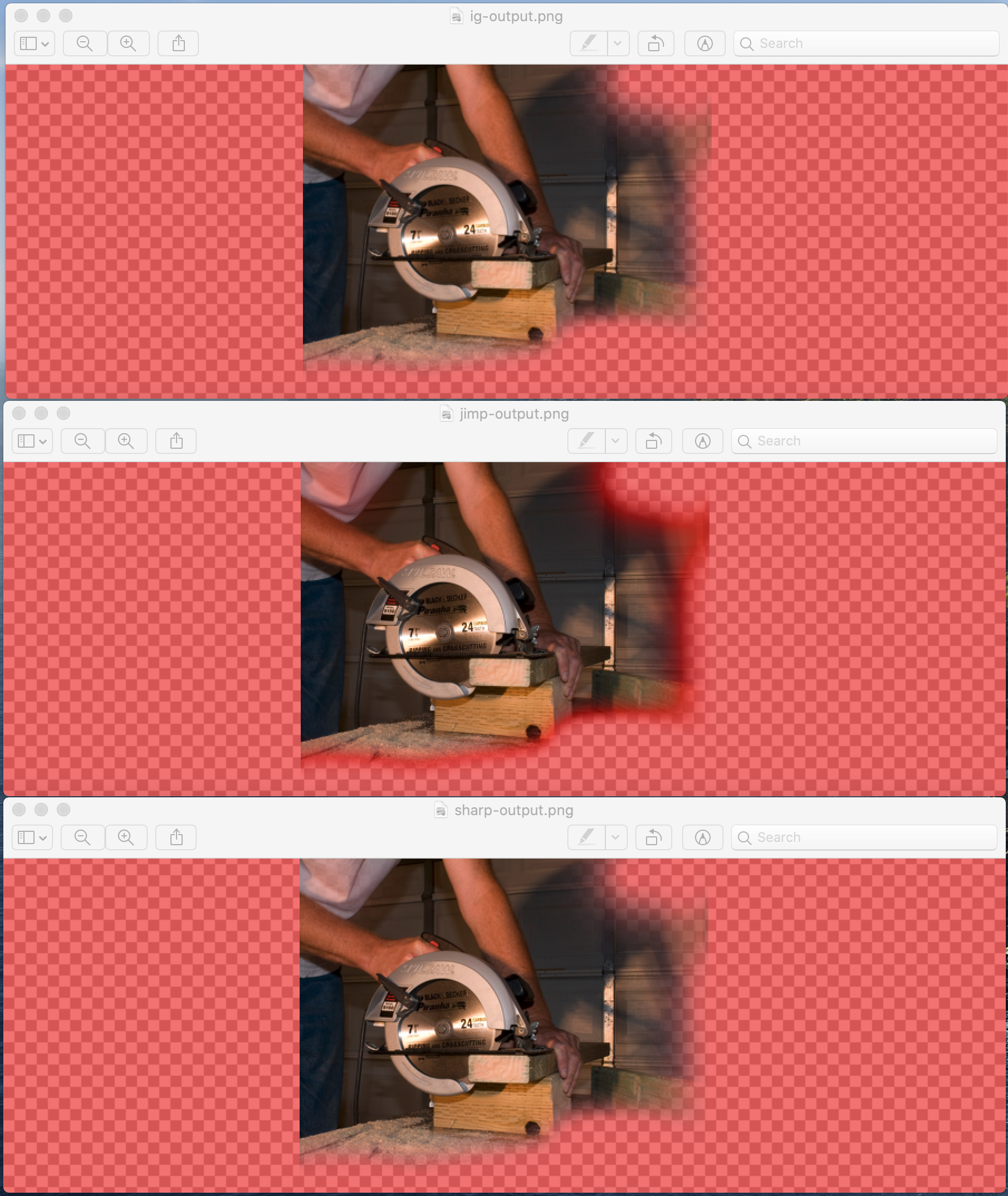
- #R imagemagick r mac os how to
- #R imagemagick r mac os mac os x
- #R imagemagick r mac os install
- #R imagemagick r mac os software
Next, we’ll need the RMagick gem as well.
#R imagemagick r mac os install
This may take a while and you’ll see MacPorts downloading and installing ImageMagick, done? Let’s get on with RMagick the same way we got ImageMagick: sudo /opt/local/bin/port install rb-rmagickĪgain, waiting, I think it took about 15 minutes to finish. The path to the port binary may be different but I suppose it’s the default installation directory, isn’t it? sudo /opt/local/bin/port install ImageMagick Once MacPorts is installed you can install ImageMagick via Terminal. Installing MacPorts is very straightforward and shouldn't be a problem, download the newest MacPorts-x.x.x.dmg and install the package. You need Xcode installed for MacPorts to work. This port automatically installs ImageMagick and all the dependent libraries. Let’s start with installing MacPorts, formerly called DarwinPorts.
#R imagemagick r mac os software
MacPorts may install versions of the software that are out-of-date, so check this first if that’s critical for you.
#R imagemagick r mac os mac os x
There are numerous ways to get ImageMagick and RMagick installed on Mac OS X and, I don’t even remember all the different ways I tried but the following method seems to work. GraphicsMagick is another image editor that can be used in combination with RMagick but I didn’t investigate. The RMagick interface makes image editing in Ruby painless, if you get it installed that is. ImageMagick is a command line utility to convert, edit and compose images that is typically used in combination with a programming language. Update: Check this installation script by Solomon White if you are running Snow Leopard. Getting up and running with RMagick on Mac OS X. Installing ImageMagick & RMagick for Ruby on Rails 17 October 2007 # example 2 png (file = "example%03d.Installing ImageMagick & RMagick for Ruby on Rails - Suffix gif file note that this may take a minute or two.

As the code below produces over 150 images and merges them into one. Note that wireframe() returns a trellis object which needs to be printed explicitly here using print(). Now let’s create multiple files while changing the rotation angle. Wireframe (z ~ x * y, data = g ) # to rotate the plot wireframe (z ~ x * y, data = g ,
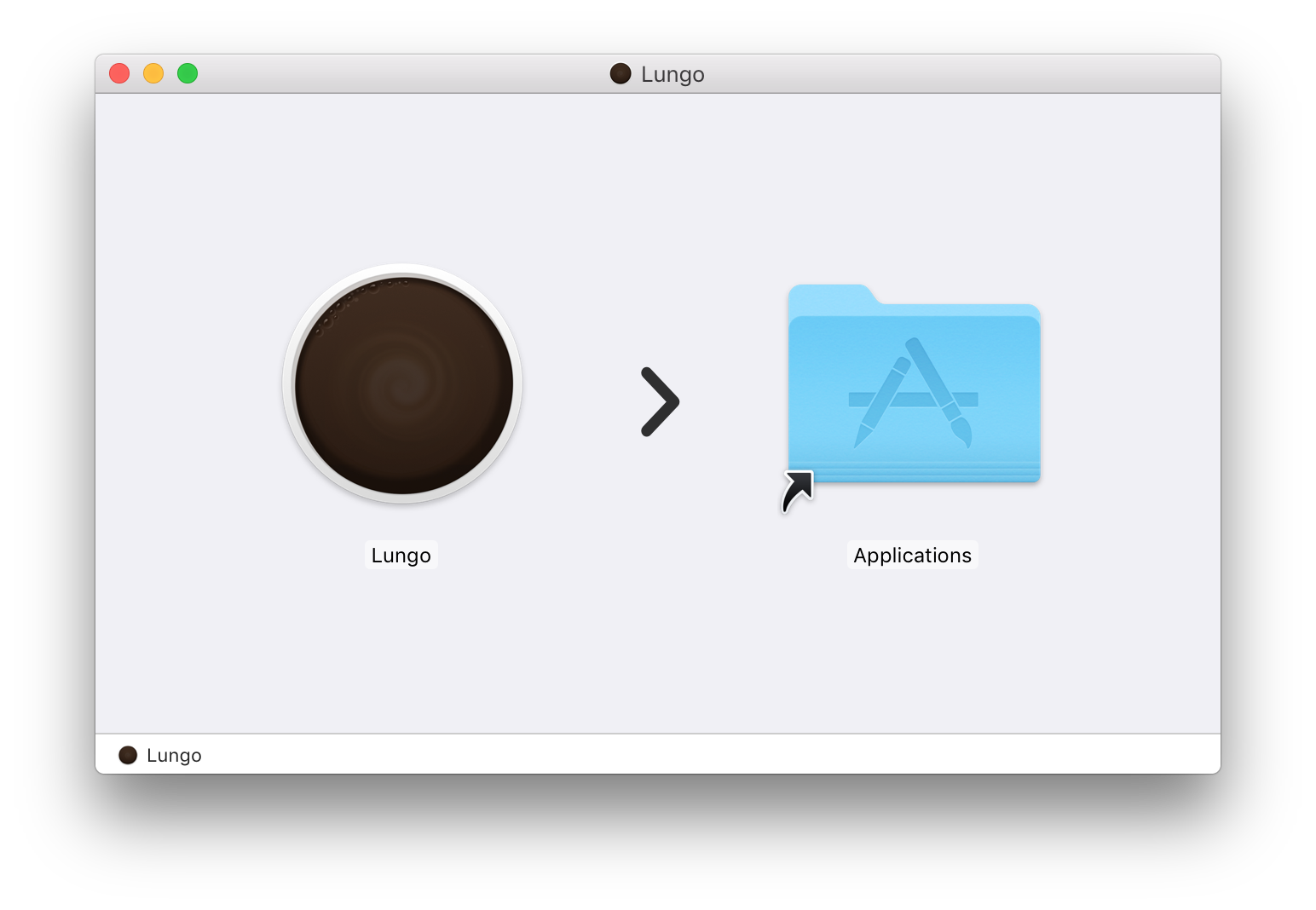
A 3D surface can easily be plotted using the wireframe() function from the lattice package (or other functions available in R also see the rgl package for rotatable 3D output). Now I want a linear model to be visualized as a 3d mesh. So we do not have to hard-code the filename each time. The "%02d" part in the filenamepart is a placeholder here for a two character counter (01,02 etc.). png file for each plot is created automatically. files (pattern = ".png" ))Ībove a loop is used to do the plotting. system ( "convert -delay 80 *.png example_1.gif" ) # to not leave the directory with the single jpeg files # I remove them.įile. the -delay flag sets the time between showing # the frames, i.e. # The system() function executes the command as if it was done # in the terminal. create ( "examples" ) setwd ( "examples" ) # example 1: simple animated countdown from 10 to "GO!". To be sure not to overwrite anything I will create a new folder and set the working directory to the new folder. gif production and is the free standard program for conversion.įirst a simple countdown example. But using ImageMagick is straighforward, gives you control over the conversion and. with write.gif() from the caTools package. As far as I know it is also possible to produce animated. Here I assume that you have ImageMagick installed on your computer.

#R imagemagick r mac os how to
This post shows the few steps of how to create an animated. I stumbled across this site where animated 3D wireframe plots are outputted by SAS. Yesterday I surfed the web looking for 3D wireframe examples to explain linear models in class.


 0 kommentar(er)
0 kommentar(er)
